インターネットが使える環境で、PC、スマートフォン、タブレットなどにZoomのアプリをインストールして利用します。
サインアップ(アカウント登録)をしないで参加する場合
Zoomは、主催者から送られてきた招待URL(オンライン会議の接続先)をクリックするだけで、オンラインミーティングに参加することができます。
自分がホスト(主催者)になって使う場合は、サインアップをしてください。※後述します
ミーティングURL、またはミーティングIDを入力
メールで送られてきたミーティングのURLをクリックすると、ブラウザが立ち上がります。
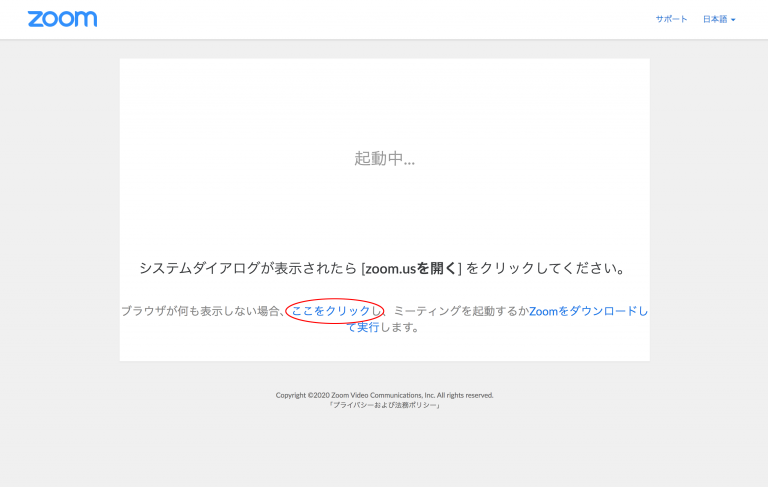
自動的にZoomのアプリがダウンロードされます。
ダウンロードが始まらない場合は、「ここをクリック」を押してください。
以下の画面が出たら、「Zoomを開く」をクリック。
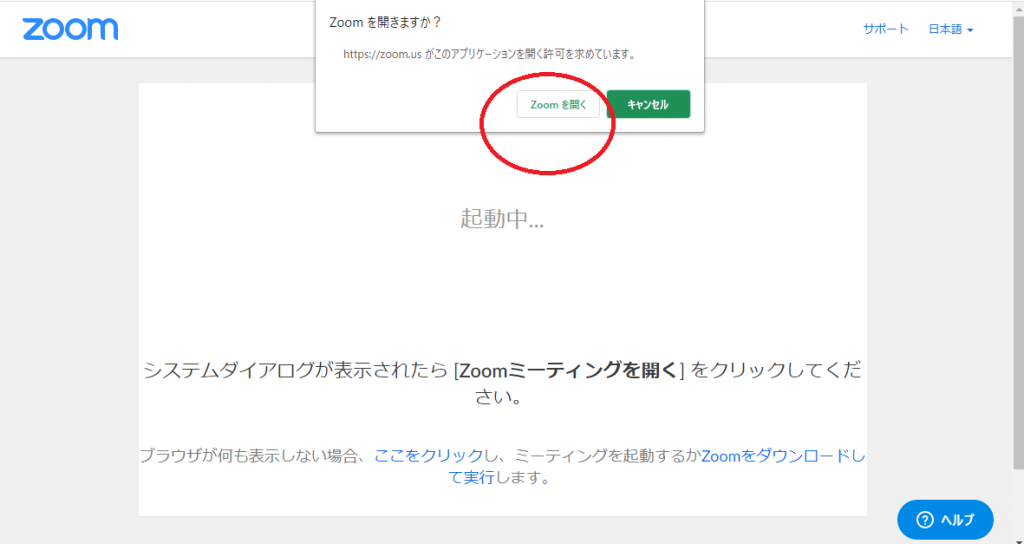
以下の画面が出たら、「コンピューターでオーディオに参加」をクリック。
「ミーティングへの参加時に、自動的にコンピューターでオーディオに参加」にチェックを入れておくと、次回からは表示されません。
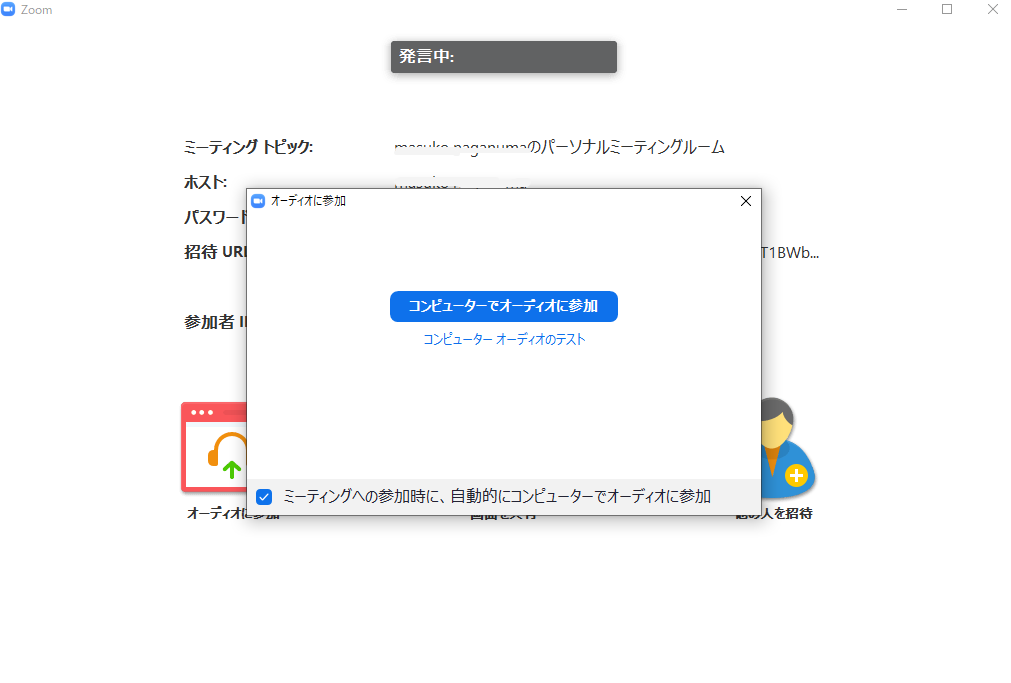
2回目以降の接続などで、以下の画面が出た場合は
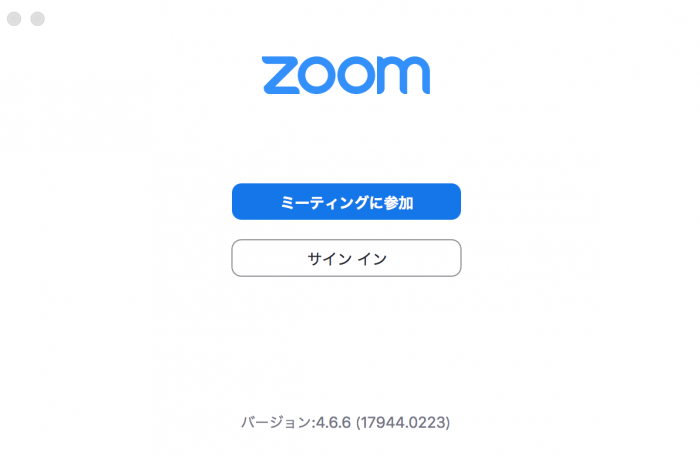
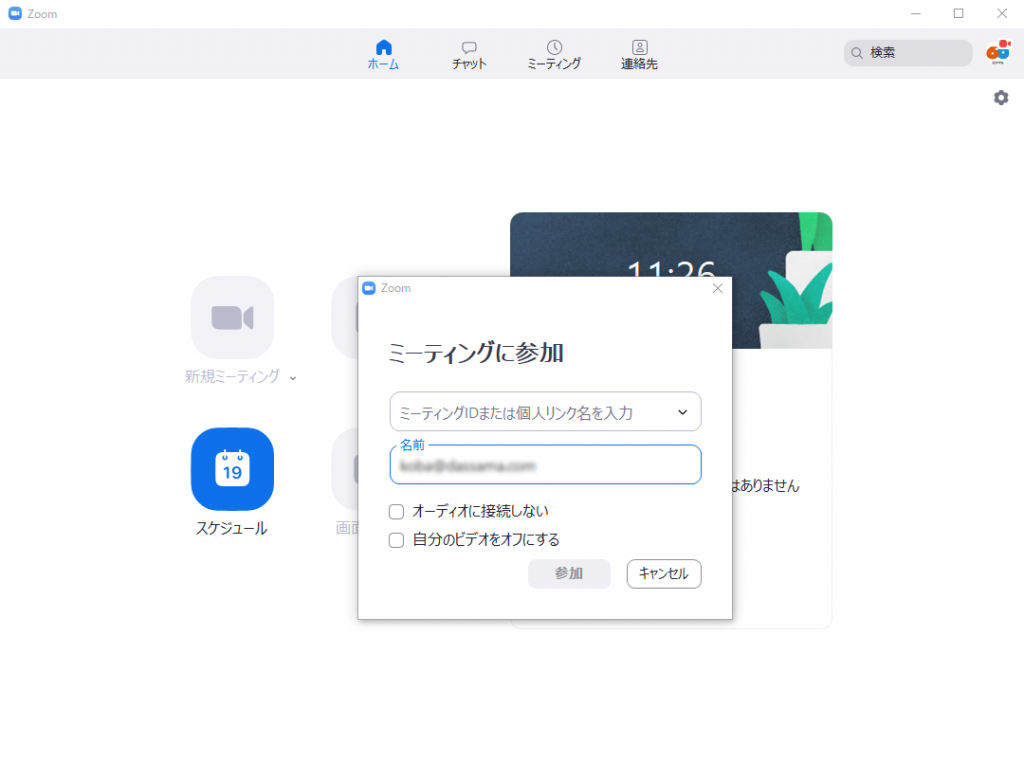
「ミーティングに参加」をクリックして、ミーティングIDの数字を入力。
「名前」を入力。
パスワードを聞かれたら、送られたパスワードを入力してください。
その後、主催者が入室許可をすると、ミーティング画面につながります。
サインアップ(アカウント登録)をする場合
自分がホスト(主催者)としてZoomミーティングを開催したい場合は、サインアップ(アカウントの登録)が必要になります。
以下のサインアップ画面で、メールアドレスを入力して「サインアップ」をクリック。
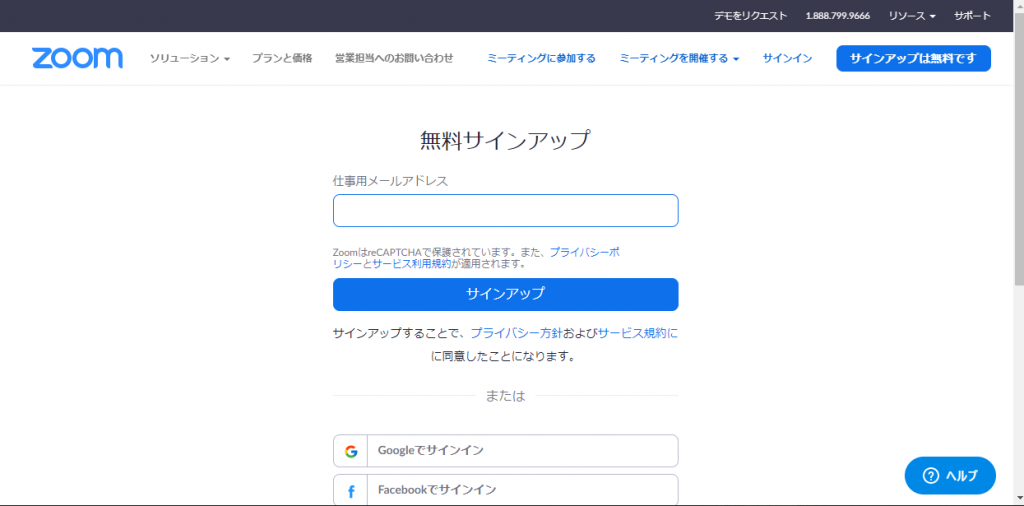
「Zoomアカウントをアクティベートしてください」というメールが送信されるたら、「アクティブなアカウント」をクリック。
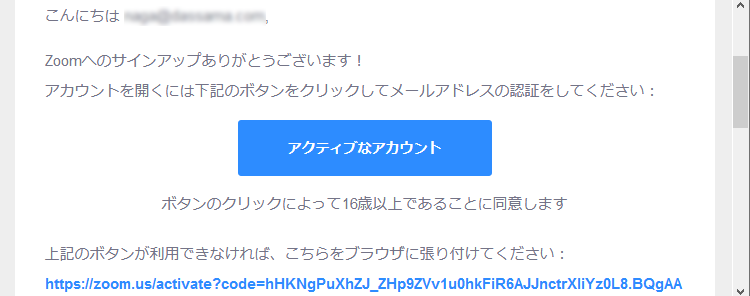
名前、パスワードを入力して「続ける」をクリック。
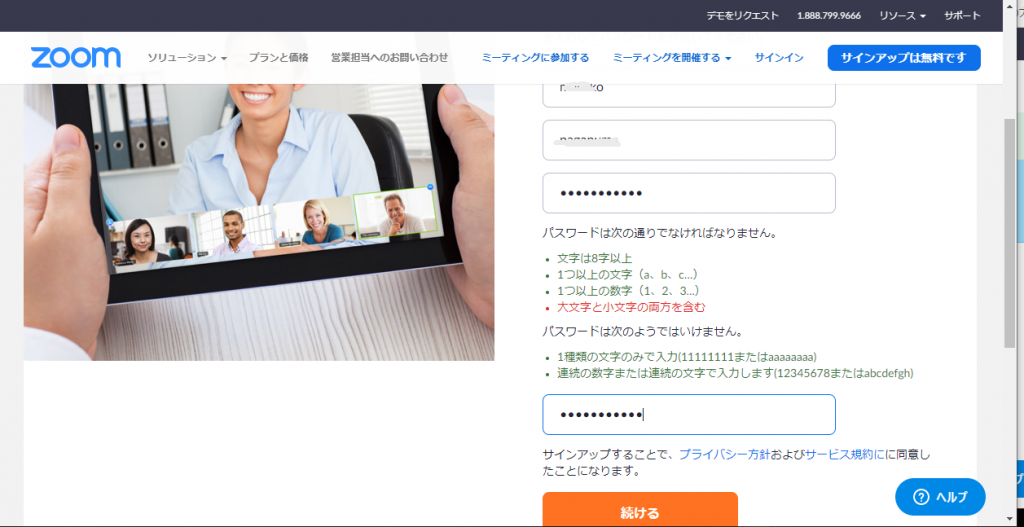
「仲間を増やしましょう」の画面が出たら、「手順をスキップする」を選んでOK。
以下の画面で、「Zoomミーティングを今すぐ開始」をクリックすると、「Zoomを開く」が現れるので、クリックしてテストミーティングに進みます。
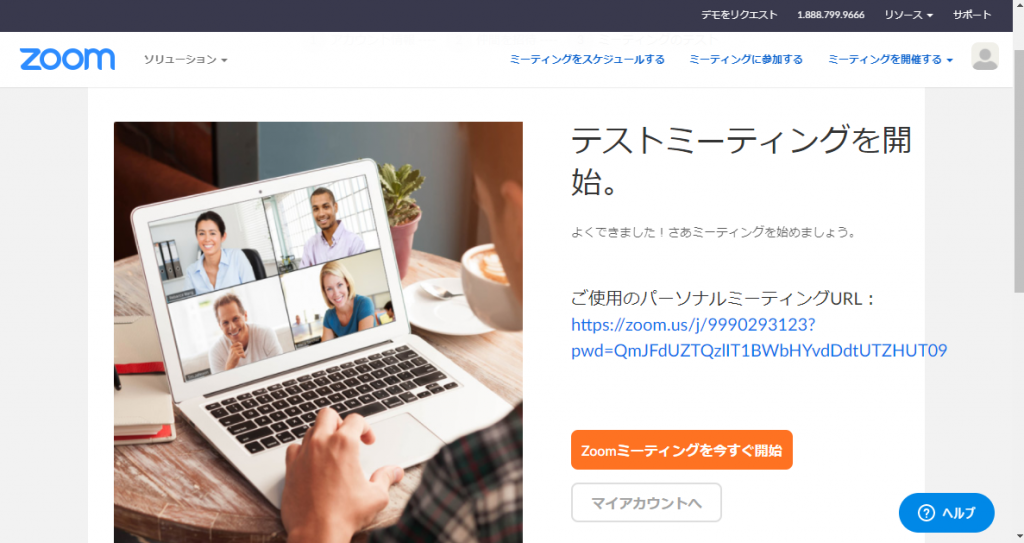
Zoomミーティング 基本の使い方
アプリの更新をチェック
Zoomのアプリを起動したら、右上のアカウントのロゴ(設定していない場合は、名前のアルファベットが表示されている)をクリック。
「アップデートを確認」をします。
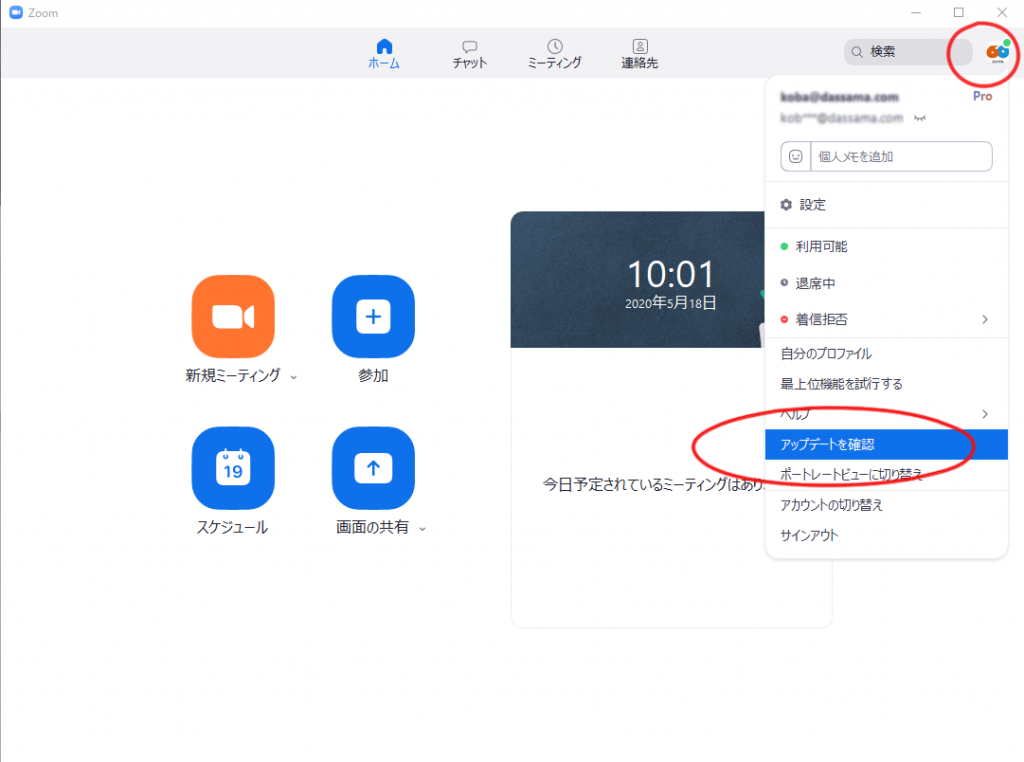
マイクとカメラのオン・オフ
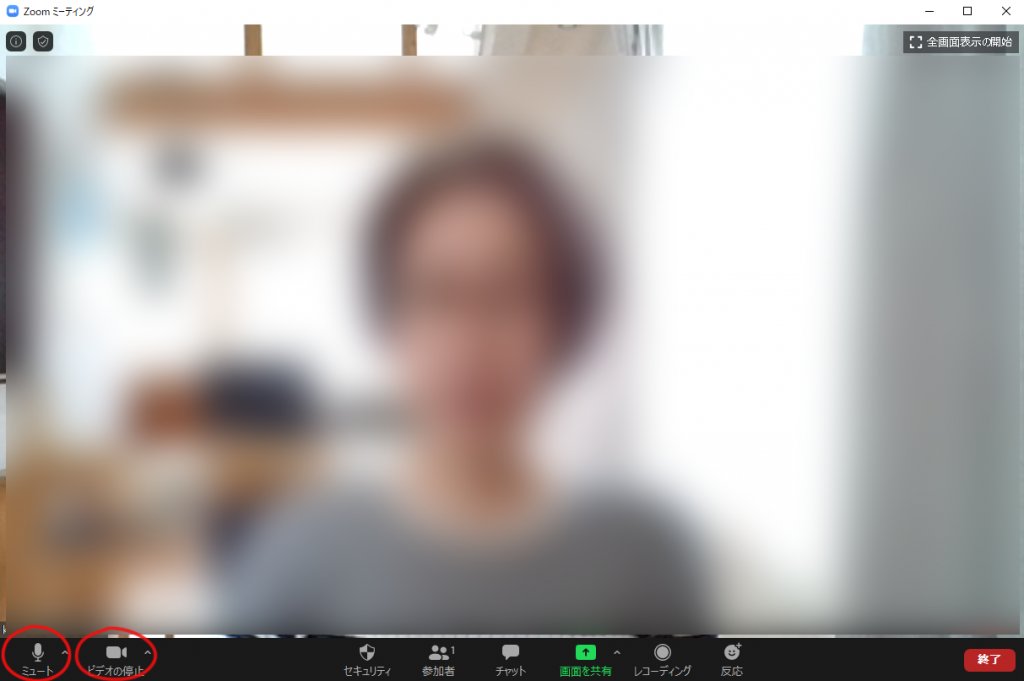
以下は、音声も映像もオンの状態
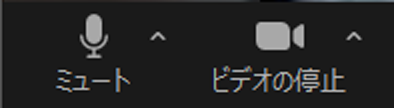
以下は、音声、映像がオフの状態。
人数が多い場合は、話をする時にマイクをオンにし、他の人が話している時はオフにした方が快適に使えます。
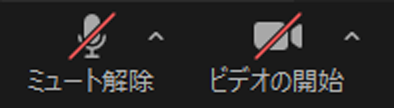
◆よくあるトラブル 自分の声が相手に聞こえていない ◆
パソコンの音量がオフになっていないか確認しましょう。
マイクのアイコンの右横の^をクリックして、他に選択できるオーディオ設定があれば変えてみましょう。
名前の変え方
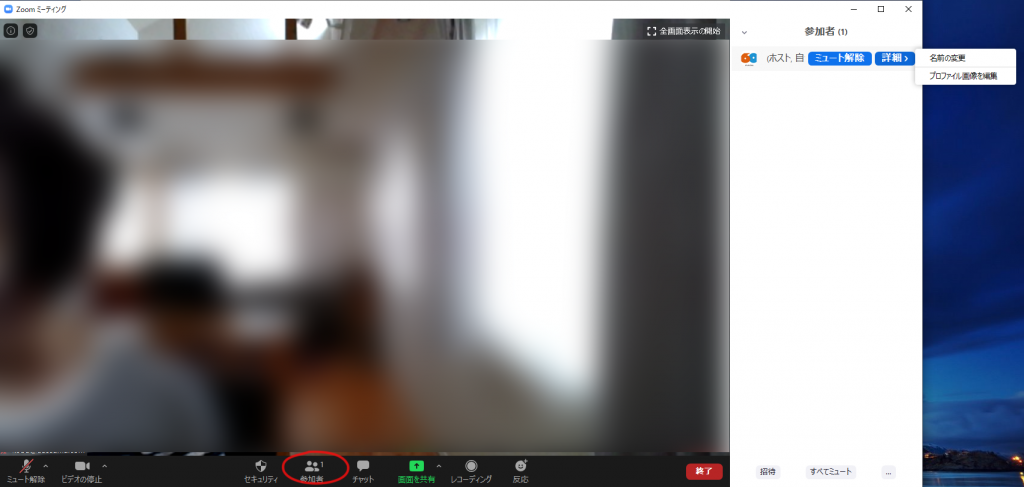
「参加者」のボタンをクリックすると、画面の右側に参加者が表示されます。
自分の名前にカーソルを合わせ、「詳細」から「名前の変更」で変えることができます。
※ロクマルのイベントでは、主催者やスピーカーからわかるように、ニックネームではなく本名を表示していただけると助かります。苗字のカタカナだけでもけっこうです。
チャット
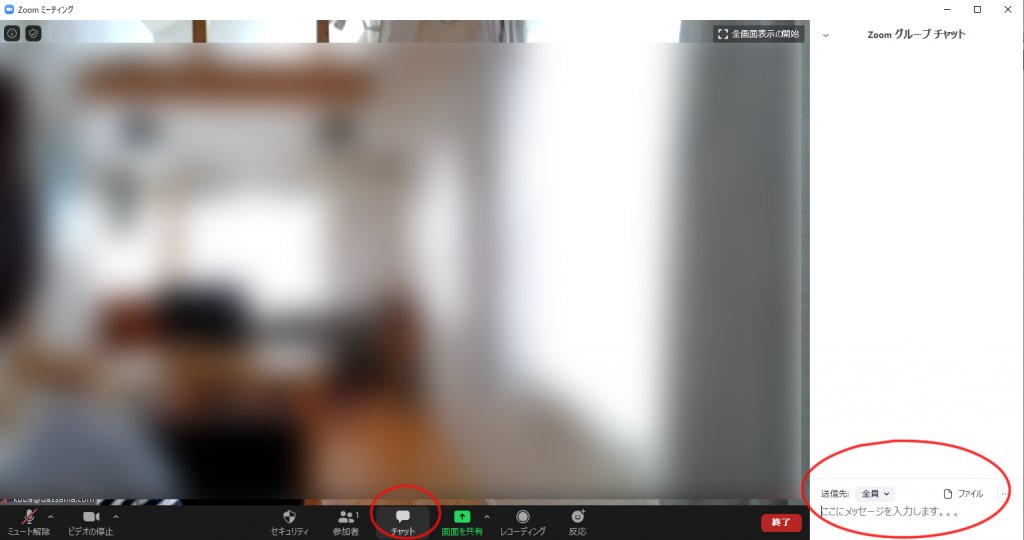
画面下の「チャット」をクリックすると、右側にチャットのスペースが表示されます。
全員に対して、または特定の人に対してメッセージを書き込むことができます。
見え方(ギャラリービューとスピーカービュー)
画面右上に、ビューの切り替えができるボタンがあります。
ギャラリービュー
参加者全員がタイル状に画面に並ぶ見え方です。通常は、25名まで。
PCのスペック(Core i7以上)によっては、49名(縦7名、横7名)を一画面に表示できます。
スピーカービュー
話をする人を大きく映しだします。
音を発した人をフォーカスするので、トークイベントや講演などでは、話し手をビデオ固定することをおすすめします。
※ホスト(主催者)が固定の操作をします。
